Many can join the meeting. But, there's more to it!
Meeting Rooms are built into your system and easily set-up by your Admin or anyone who has access to the main phone system. You can create and schedule multiple meetings, and notify attendees via standard system email or, schedule using Google Calendar services integration.
NOTE: We will be covering Audio meetings only in this FAQ article. Video meetings require more advanced set-up and Router / Firewall rule changes, and most companies are using other online Video resources for Video conferencing.
Meeting Room Set-up - Overview
To set-up a meeting, first go to: Call Features / Multimedia Meeting
Click the +ADD button to create a new meeting.
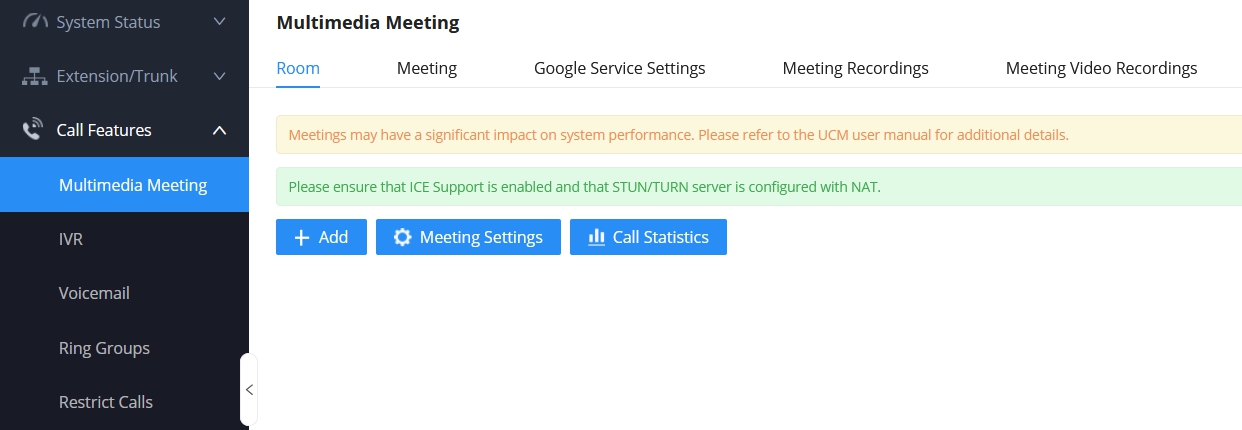
Once in the set-up window, create a meeting room number.
NOTE: This is also used to access the meeting from inside or outside the office when an attendee dials it.
Name the meeting room using an _underscore for spaces. For 3 digit extension number PBX Systems - meeting rooms can be numbered from 630 to 639.
Then add a ROOM PASSWORD if desired - only attendees who have the password can join the meeting. Or, leave blank for anyone to attend and join the meeting room. NOTE: If using the Schedule meeting option (more details lower down in this FAQ) - you can leave it blank.
Then click the SAVE button at the top right, and APPLY once it appears. Your meeting room is now set-up! Once on the main meeting room page, you will see that meeting room listed.
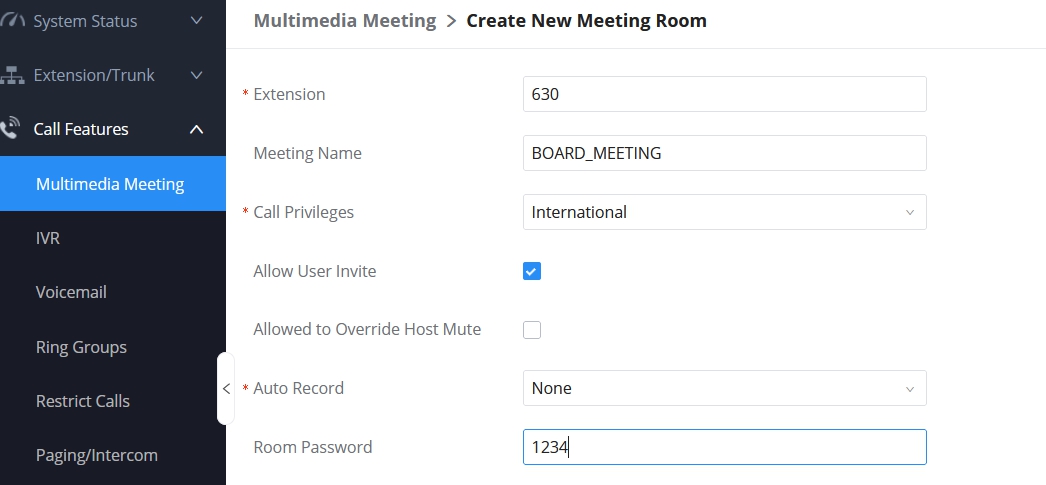
Scheduling and Emailing Attendees
If your PBX System is already set-up with it's own "Sending Email Account', you can use standard system emails to notify attendees.
Also note - as soon as you create and save a meeting - the system will notify / email attendees. They will also be notified when changing / cancelling / deleting a scheduled meeting. We recommend you test these functions before deploying fully.
OPTIONAL: If integrating Google Calendar Services, you will need to review and test that integration first, before you can use Calendar Services. For more information, please refer to Google's OAuth 2.0 process. Otherwise, continue to the next steps below the next image.
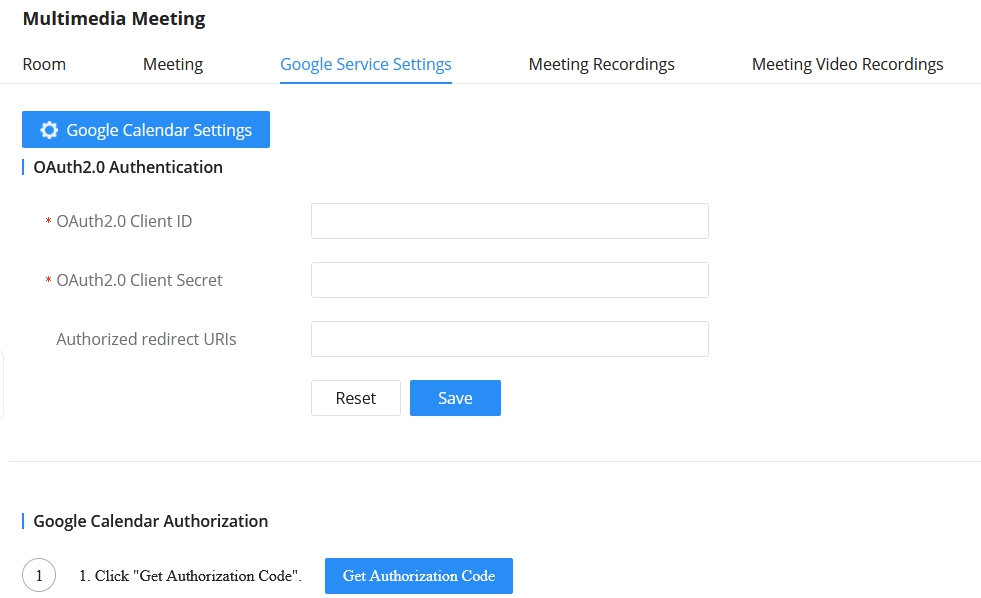
To set-up and schedule a meeting, Click on the Meeting TAB near the top.
Then click on the Schedule Meeting button.
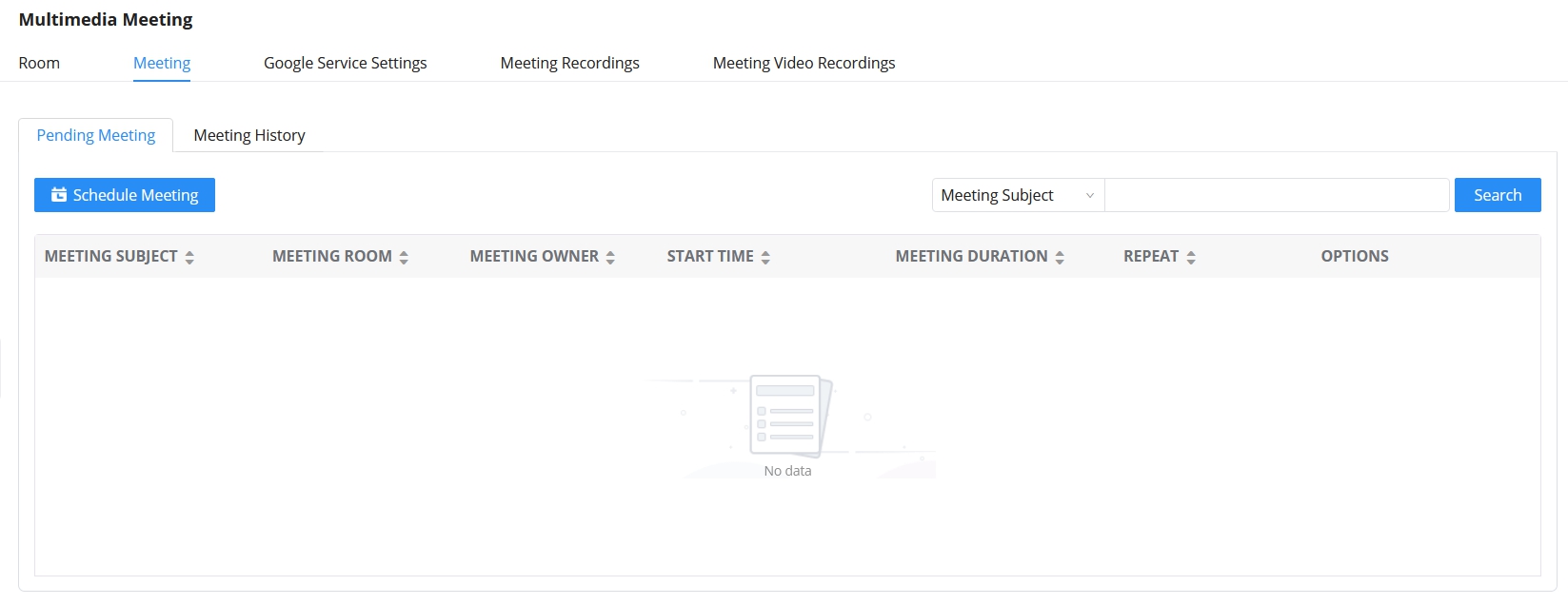
In the Schedule Meeting set-up window - simple enter/select and add the information needed for the meeting.
Most of the field information is self explanatory.
To see a full view of this image - click to open in a new browser tab:
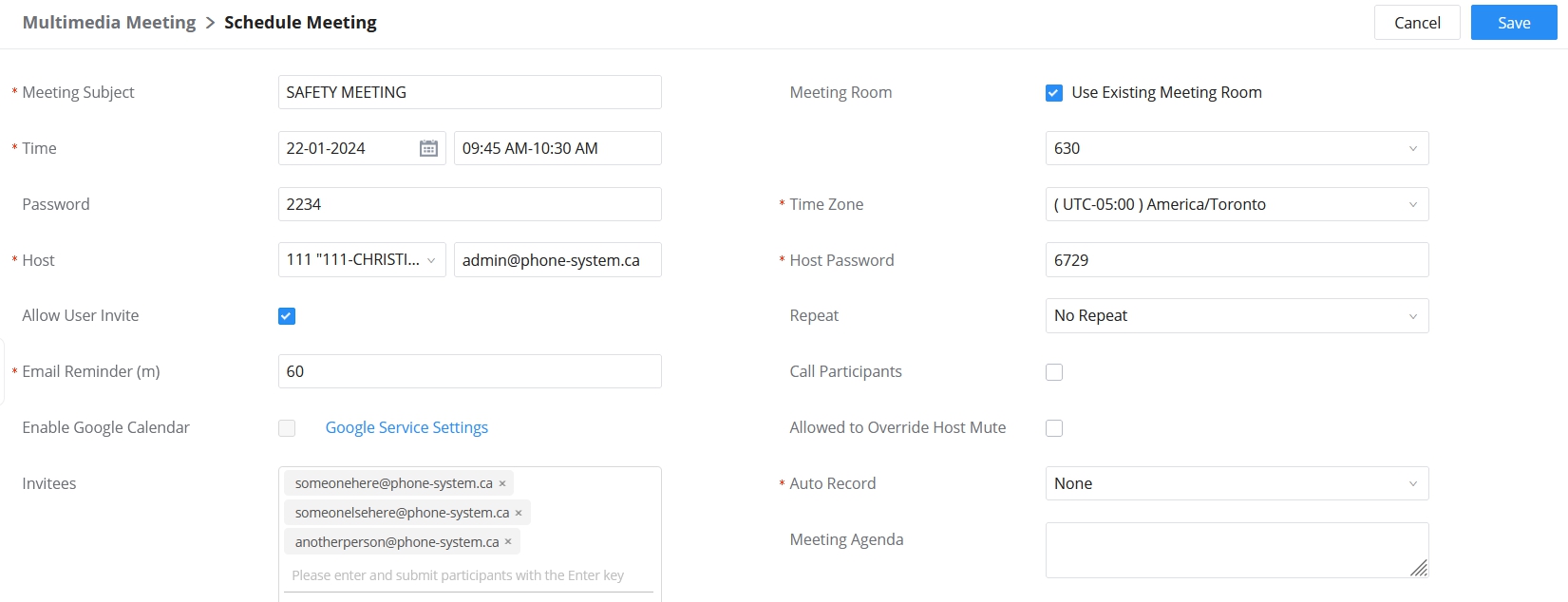
You can select the "Use Existing Meeting Room" option and choose a pre-set-up meeting room from the prior step, providing that meeting room does not have a password already on it.
Otherwise, a new meeting room code will be self-generated once you click the SAVE button at the top right.
NOTE: Don't forget to add emails for attendees in the bottom left side box for contacts. Just type in the email addresses required for the meeting. (If Google Calendar is set-up, you can also choose contact listed.)
Advantages / Disadvantages with doing Meetings
- Can Schedule multiple Audio meetings for future events and schedules.
- You can restrict meeting rooms with passcodes in order to join and access meetings.
- Scheduling and Email notifications to parties involved in specific meetings.
- Can limit interaction until the Meeting Admin joins a meeting.
- Great for internal meetings with staff - so they don't have to even leave their desk.
- Can also have outside callers "Call in" to join meetings.
- Call recording and other Admin features which are easy to use.
- Some limitations on how many can join meetings - depending on PBX system model.
- VoIP / SIP Trunks and Analog lines limit how many attendees can call in from outside the office.
- Some set-up, testing and/or training may be required to learn and use certain features. Contact us for training, if required.
- Advanced "Video meetings" can be a problem for some external users with limited Browser Technical experience. IE: Microphone / Camera need authorization in browser PC's. Not great for "external Video users" outside your office, as some difficult IT / technical firewall changes need to be made.